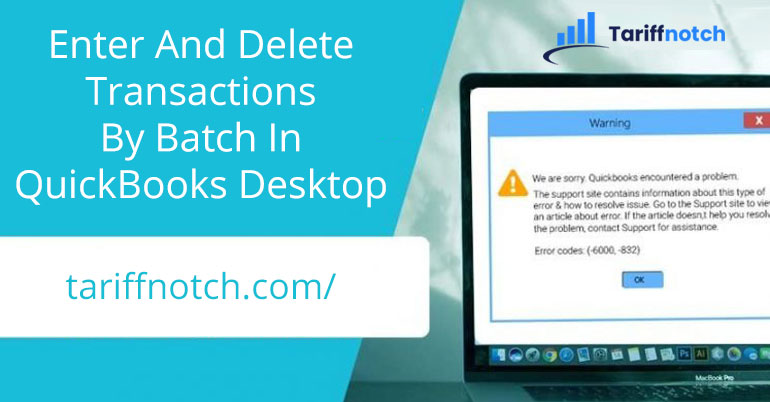If you want to know How To Enter And Delete Transactions By Batch In QuickBooks Desktop, read the whole article given below. Multiple transactions like checks, deposits, Credit Card charges or invoices, Credit Memos, Bills, and Bill Credits can be done from one company file to another with the help of this feature.
QuickBooks has ultimate features that not only help in accounting and financial processes but also in payroll and sales. This is the reason that made QuickBooks as one of the best accounting and financial software in the world. Solo enterpneor or freelancers have got lots of benefits from this software for their small and medium-sized businesses. Every version of QuickBooks products brings a new feature for their users. In this blog, we will be discussing the simplest method and steps to enter and delete the transactions by batch in QuickBooks Desktop.
Points to remember before entering and deleting transactions by batch in QuickBooks Desktop
- Batch entry is only available in QuickBooks Desktop Accountant 2018 and the latest, QuickBooks Enterprise and Enterprise Accountant 18.0, and later versions.
- Make sure to back up your company file data before performing the Delete/Void Transactions.
- You must have to log in as an Admin or External Accountant user to perform the process.
- Multi-currency is not supported by the Batch Delete/Void Transactions tool.
Table of Entering and Delete Transaction by Batch in QuickBooks Desktop
Below is the list of entering and delete transaction by batch in QuickBooks Desktop. Some of the entry might be missed but we have tried to list down all the possible transaction entries that we can perform with QuickBooks desktop.
- Checks
- Sales Tax Payments
- Payee like Customers, Jobs, Vendors, Employee and other names
- Paychecks
- Deposits
- Credit Card Charges/ Credits
- Inventory Adjustments
- General Journal Entries
- Transactions in a closed period
- Bank Transfers
- Invoices
- Credit Memos
- Bills and Bill Credits
- Payroll Liability Payments
- Down Payments
Steps to Delete Transactions By Batch In QuickBooks Desktop
Here are the simple steps you have to follow to delete transactions by batch in Quickbooks desktop. Remember that once transactions have been deleted, it will not appear on the list again.
- Go to the File menu section and select Switch to Single-user mode. If you see multi-user mode, it means you have already selected single user mode so do not click on multi-user mode.
- From here select the Accountant menu and click on the Batch Delete/Void Transactions.
- Select the Transaction Type from the Delete/Void Transactions section and choose Bills to filter out.
- Select the transaction date you have to delete.
- Choose the option Review & Delete.
- Select on the Back-Up & Delete option, then select to Delete the only option.
- Click on the Yes button to confirm if you want to delete the transactions you have selected.
Steps to Enter Transactions By Batch In QuickBooks Desktop
This feature saves you time that is required for data entry. All thanks to Quickbooks that makes it easy to enter transactions by batch. Follow these steps to proceed with your entry:
- Open your QuickBooks software and go to the Accountant menu.
- Select Batch Enter Transactions from the account menu section.
- Choose the correct Transaction Type and Account you need to enter.
- Now open your excel sheet that contains a table of transactions that you need to record in QuickBooks Desktop. Organize all the columns separately in the Batch Enter Transaction window.
- Choose the data and copy them with the short key “CTRL + C”.
- Paste the data on the Batch Enter Transaction window with the short key “CTRL + V”.
Add split lines on your transaction by following the below-mentioned steps:
To use this splitting feature in the transaction you can easily add a single or more split line to a transaction. Look at the steps you can foll0ow to do so:
- First of all, choose the transaction where you have to insert split lines.
- Then click on the Split option.
- Enter the necessary information for each split in a different line.
- Now click on the OK button to go back to the Batch Enter Transactions window
- Repeat the above steps for each transaction with multiple split lines.
Use Class in QuickBooks Desktop
- You are able to modify your columns to add ‘Class’ by entering the Batch Transaction screen.
- Make sure that the item must be selected before you choose the class in case you want to keep the ‘class’ remain linked with the item in a transaction in the organization.
- This feature works for all forms and transaction entries.
- If the class is selected earlier to an item, then that Class will disappear once the item is selected.
- At last, you must have to press on the save Transaction button and then press yes on Confirm Account Screen.
Take support from our QuickBooks experts
This blog will allow you to enter and delete transactions by batch in QuickBooks Desktop. However, in case you are facing any type of trouble during the implementation or you have any queries in any of the steps then you must contact a QuickBooks expert. For this, you just have to dial our toll-free QuickBooks Support Phone Number at +1-844-397-7462 and our certified ProAdvisors will be connected to you instantly. They will provide you the required support as per your query. Comment down below if you want further information related to this blog.
Continue reading QuickBooks abort error.