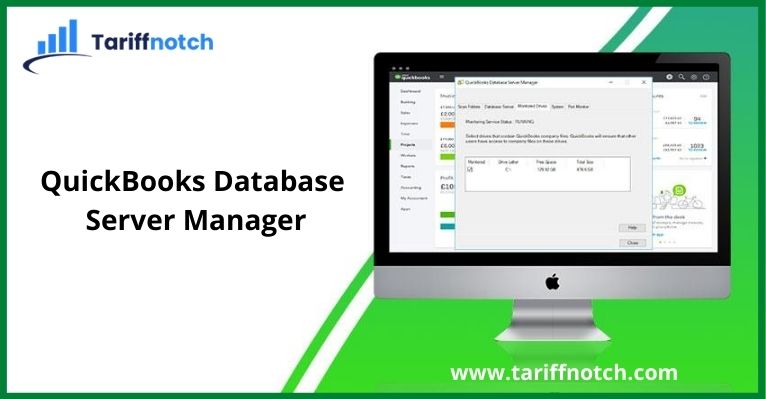QuickBooks Database Server Manager is a type of service in which a user is capable to easily configure QuickBooks Accounting Software multiple user access. This tool is helpful to create a file named network data file i.e. (.ND) file for any enterprise on the host computer or host workstation. This software is also called Intuit personal Database Server Manager Tool. This tool is correlated with the QuickBooks Desktop software, if you are interested in using the multiple desktop version of QuickBooks, then simply install this tool, without this you are unable to access the QuickBooks Desktop. To perform certain tasks you have to use these utilities.
- Inspection of folders for QuickBooks Company files that you can configure and support multiple- user access.
- Examining the local hard drives for automatic configuration for the new files.
- Ease in accessing your company files from many computers on your networks.
Uses Of QuickBooks Database Server Manager:
This tool is basically helpful in creating the network data files for each and every company file on the host system. Uses of this tool are:
- Scan all the obligatory company files for multi-user access.
- Local Storage Device is checked for detection of a new file i.e. company file automatically
- Create.ND file on the host server or host workstation.
More things about QB Database Server Manager:
- It has multiple versions and also provides multiple versions of processes, but unable to provide multiple versions of the software.
- During the installation of QuickBooks Database Server Manager, different QuickBooks versions adding the users.
- If you want to use or currently using multiple versions of QuickBooks Desktop, then it is required to install each version of the database server manager.
- It creates .nd files, which are commonly known as network data files.
- QuickBooks database server manager is obligatory if you want to use multi-user access.
Steps for Installing QuickBooks Database Server Manager:
Now begin the installation process by performing and adopting these steps.
All the steps are required to be followed to complete the installation process. Skip the step and then switch to another step, that may affect the installation process. So, all the steps must be followed.
- Firstly, go to your host computer and then find the location of QuickBooks Installer.
- Click twice on the Installation wizard to open it.
- If you are connected with internet i.e internet access in your host computer, then you can simply download and update, after that click the option “Next”.
- If there is no internet access in your host computer, click the option saying “NO” and then hit the option “Next”.
- After proceeding the previous step, close all the programs in the background and then click the option that says “Next”.
- Read and accept all the terms of “Software License Agreement” and then click “Next”.
- Choose the Network option or customer and select the installation type.
- Choose the option “yes allowed access” and follow all the instructions for the completion of the installation process.
- Now your Installation of this tool is done, let’s start the QB database server set up by following simple steps that are mentioned below.
Steps for Setup QB Database Server Manager:
Let’s start the setup procedure by simply following the steps that are required for the QuickBooks Database Server Manager.
Steps are:
- In the setup process, you have to open the QuickBooks database server manager at first, scan the folders or files, which are to be configured for multi-access from this tool.
- Now carefully examine the company files on the server. It is required to ensure that the company files are properly configured to provide multi-user access.
- If you are interested in adding a new QuickBooks company file on the server, just use the service administrative tool and keep the database server manager up-to-date.
- Ensure that all the company files are connected to the server and users are logged into “Company files”.
- If you want to change the service status, in this case, use the option that says “Service Administrative Tool” and configure it.
- Finally, you can use the “update” features. Download the latest updates for your QuickBooks Server.
Now switch to other steps that are used to update. The procedure of updating is also very simple by following some steps.
Steps for Updating QB Database Server Manager:
Let’s start to follow the steps for updating Quickbooks database server. This tool contains simple steps to update it. The newly installed QuickBooks Desktop mostly requires an update. Steps are:
- Firstly, you need to download the latest release of QuickBooks desktop Application and make sure that the latest release is similar to both the computer and server.
- Once the process of installation is done, you are required to reboot the server.
- A message will appear on screen after the server is updated. This message indicates that the company files are required to be updated. A popup also appears for creating a backup which you cannot disregard because sometimes updates change almost the database structure.
- Follow the popups, after completion of the backup process, you should be able to open and access the files.
Steps to open QBDS Manager:
By following the simple steps you can open QuickBooks database server manager.
Steps are:
- Simply click on the “start menu”.
- Select the option “All programs”.
- Go to the “QuickBooks” folder.
- Click the option that says “QuickBooks Database Server Manager”.
The working style of each tab on the QuickBooks Manager:
- Scan Folders:
In this tab, you can scan all the folders in which the QuickBooks Company files are stored and located. Scanning these folders allows other uses to remotely access the company files.
- Use the add folder button to add a folder by a single click. Select the folder that you want to add, it adds folders under the folders carrying Quickbooks Company files.
- To remove a folder, click the path of the folder under the folders including QB company files. Then hit the remove folder button.
- Press the scan button to inspect the folders that are located under the folders carrying QuickBooks company files. A list of company files is displayed in that folder, once the scanning of the folder is completed.
- Database server:
This tab displays the latest statistics and it also displays the status of the database server. also displays the company files which are recently being used.
- Monitored Device:
This tab displays each and every hard drive found on your computer. When the initial scanning is completed then the hard drives chosen by you continuously start monitoring. This makes sure that the newly created company file and the files need to be moved to, this system is capable of opening with remote access.
- Updates:
It provides you a link for directly reaching the QuickBooks Update website. This will help to update the server that only has the database server installed. If the QuickBooks software is installed with the database manager, there is no need to update the database manager.
- System:
This tab shows the whole information about your computer.
Procedure to uninstall QuickBooks Database Server Manager:
QuickBooks Database Manager is a wonderful tool provided by intuit. But it does not make sense that all QuickBooks users like this product. In this situation, users like to uninstall this tool and search for another better one.
Basic Steps to uninstall the Database Server Tool:
- Visit “programs and features” option and click on uninstall software.
- Select the QuickBooks Database Server Manager or select the option “uninstall” or change the option from the window top.
- Then uninstall the database server manager by following instructions appear on the screen.
- The process of uninstallation is now complete.
Conclusion
At the end of this writing, I hope that this will help you to know something more about QuickBooks Database Server Manager, through this you can install, setup, update the tool properly and also helpful in the start, open and uninstall the database server. The aim of this writing is to help our Quickbooks users by providing them better solutions to resolve their issues. We are providing optimal utilization of the Database Server Manager by defining all the steps in a systematic way.
Further, if you are not able to perform these steps or can’t understand the way of implementation properly then you can get our expert support by dialing our toll-free number i.e. freely available.