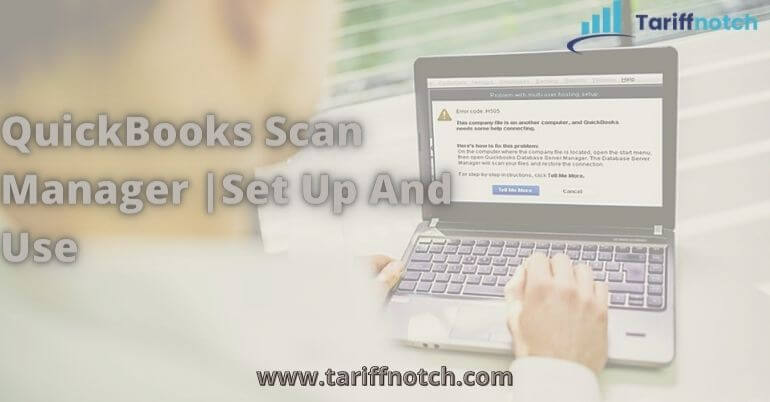QuickBooks Scan Manager is a dashing feature of QuickBooks that also allows users to add files to their sales receipts, invoices, bills, and other transactions very easily. With the help of this feature, you can scan your transactions like bills, receipts, invoices, and whatnot. However, you might run into the problems if you do not know the right way to scan your documents while using the Scan Manager. So here in this article, we will give you an overview of this feature and how you can fix its problem easily.
What are the advantages of utilizing QuickBooks Scan Manager?
It saves your time more than anything else, what more do you want. Here’s the list of five best advantage of using QuickBooks scan manager:
- Users can easily attach their files to the invoice, receipt, bills, and other documents.
- Users do not need to be an expert in accounting software to use this feature.
- Users can also connect it to their bank accounts to import and divide the transactions automatically.
- All of the balance sheets get automatically updated according to time and all the created documents like invoice, slip, saves a lot of time than manual entry.
- This feature also helps warehouse managers and their team to finish a task in minimum time than they could complete manually.
How can you set up and use QuickBooks Scan Manager?
To set up and use the scan manager, follow the below three steps one by one. We will also let you know how can you fix any occur while scanning your documents. So be with the blog and follow the steps according to your requirement.
Step 1: Firstly create your scan profile
- Go to the Company menu, hit on the Documents option.
- Then click on Doc Center.
- From here choose the option to Scan a Document.
- Hit on the New button to set up your new profile or choose an existing scan profile.
- Then edit the name of your profile, and click on the Continue button.
- Alter the profile settings according to your choice, then hit on the Save button.
Step 2: Set up and test QuickBooks scan manager
- First of all highlight your profile, then click on the Select option.
- From the section of Select Scanner, choose the option to Scanner Setup Wizard.
Reminder: The present category field should display your scanner. In case you are not able to see this, choose Yes, then Next to get the latest scanner database download from Nuance. - Now choose the appropriate mode. This is basically Normal Mode.
- Verify the Perform Tests box, then choose the Next button.
- Then chose the test you have to run after that hit the Next button twice to begin the test of your scanner.
- Do check the Repeat this test in order to check all modes box, after that hit on the Next button to continue testing for other modes that are available.
Step 3: Scan and add your documents
Once you are done testing with all modes successfully, you will be able to start using your QuickBooks scan manager. The below steps will help you to attach a file in the scanner:
Click on the Attach File button on your transaction.
How can you fix QuickBooks Scan Manager errors?
In case you are getting any of the errors between these two, here how to fix it correctly. Either you will get the error “Could not scan. TWAIN driver not found” or “Errors 281, 1”. See how to fix them without getting into trouble and wasting your time:
For the error “Could not scan. TWAIN driver not found”
- You must have a TWAIN-compliant scanner to scan the file.
- Test the scanner except for QuickBooks to confirm that it is working properly and has no issue.
- In case your scanner is not working properly outside of QuickBooks, make sure to get help from the scanner manufacturer or an IT expert to fix this issue.
For “Errors 281, 1”
- First of all, start the troubleshooting process by deleting your old scan profile and creating a new one. Repeat the process. In case you still get the error, go to the next process.
- Change the user account settings from the Windows.
- Repair and run QuickBooks, and after that try to scan again.
- Reinstall using a clean install process, then set up Scan Manager, and try to scan your document.
Our Help Center!!!
We hope, this blog was helpful for you to understand about QuickBooks scanner. In case the above steps are not working for you in resolving the scanning issues, you can contact our QuickBooks Error Support number team at +1-844-397-7462 for instant help.