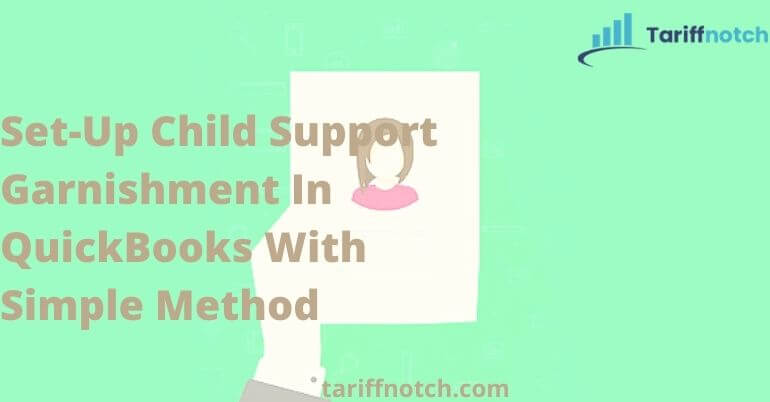If you are familiar with child support garnishment in QuickBooks, that’s great. Child support garnishment is a tax amount that is deducted from the worker paycheck. Quickbooks is very popular all around the world for its different accounting products, and among those today we will discuss some of the important topic related to child support garnishment. So if you want to know how to set up, pay and create child support garnishment in QuickBooks payroll, here we are.
Basically there are two different garnishments are there one is child support orders and another one is government tax levies. Many QuickBooks users face various issues with the child support garnishments in Quickbooks. So in thsi blog, we will try to fix all of those issues, in case we left with some of your errors, please contact our experts at our QuickBooks support phone number.
Set up a child support garnishment deduction Item in QuickBooks
It is pretty much very easy to create a child support garnishment deduction item in QuickBooks through EZ Setup or Customer Setup. Here are the simple steps you have to follow for child support QuickBooks:
Let’s start…….
- Go to the Lists menu, click on the option of the Payroll Item.
- Select the Payroll Item button, and choose the New option.
- Now choose the EZ Setup or Customer Setup according to your need, then click on the Next button.
- You will have to follow the onscreen instructions for EZ Setup.
- From here make sure to hit on the Deduction, and again click on the Next button.
- Here you need to give or type a name for the payroll deduction setup, for example, Child Support Jackson for your worker rock Jackson, and then click on the Next.
- After that type the name of the agency where this liability is going to be paid. Suppose in case you do not know the name of the agency yet, you are able to add it later on.
- Then click on the Next option.
- Now you will get a drop-down arrow option of Tax Tracking Type, nothing has to do just choose None option.
- Again hit on the Next.
- You will receive a Default Taxes window pop up on your screen, click the on Next .
- Here, from the Calculate Based on Quantity window, make sure to select the Neither option and then click on the Next button. Remind you do not have to go for the select Hours or Quantity option because it will not correctly calculate the garnish.
- From the Gross vs. Net window option, select Net to calculate the deduction of the post-tax amount. In case you are selecting the second or Gross option, it will be going to calculate the deduction of the pre taxes amount.
- Fill Default Rate and Limit. Whether you will have to add a percentage sign if it is a percentage or decimal in case it is a dollar.
- At last hit the Finish button.
Add Child Support Garnishment in the Employees Record
Make sure to switch your QuickBooks desktop into the single user mode before sterling the below process. Here’s how you can add child support garnishment in employees record:
- Go to the Employees drop-down menu and click on it, you will have to choose the Employee Center.
- Now double click on the Employees Name option.
- Then hit on the Payroll Info option.
- From the section of Additions, Deductions, and Company Contributions, hit on the blank area that is shown below Item Name and then choose your new garnishments item.
- Then from the Amount column, fill the amount you have to deduct for every paycheck.
- Then hit the OK button.
Got help!!!
We hope you find this written blog helpful for your child support QuickBooks, if so please do not forget to leave a comment below. In case you still feel the need of taking advice from an expert for Child Support Garnishment In QuickBooks, you can take help from our well certified ProAdviser. Also, rate this article so that our team can analyze their work and improve the action taking for the blog. We are thanking for your interest in our work!