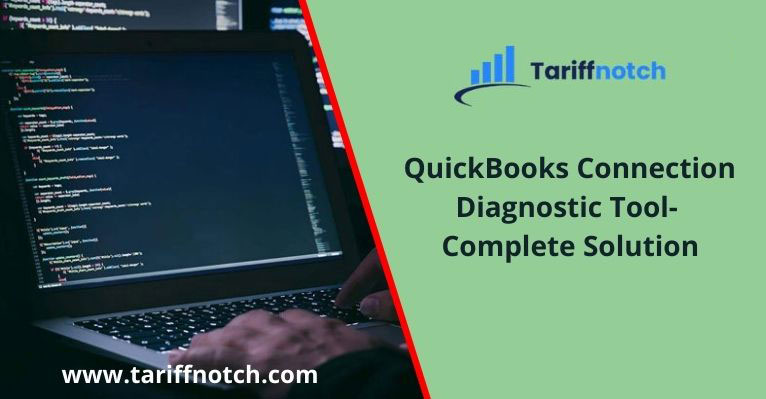QuickBooks Connection Diagnostic Tool is known for an extraordinary tool, it works well for many unexpected errors that occur when multiple users working with the same company file. The design of this tool is made especially to analyze and solve networking and multi-user errors. Also, in case you are facing QuickBooks error H202, H505, or 6000, this tool will help you. In short, all h series and 600 series errors can be resolved with the help of this tool.
When a user faces Quickbooks error, he/she goes through many accounting errors because all accounting works get stopped due to the Quickbooks error. The work started after the diagnosis of the error which takes lots of time. So, at that point to save time, they need a kind of tool that can diagnose the error as soon as possible. Here the QuickBooks Connection Diagnostic Tool works great for them.
Today, we will give you an overview of the QuickBooks Connection Diagnostic Tool including compatibility, download and installation process, when and how to use, and many more points.
QuickBooks Connection Diagnostic Tool compatible with:
The QuickBooks Connection Diagnostic Tool compatible with the PCs that are running Microsoft Windows 7, Windows XP, or Windows Vista with QuickBooks 2008, 2009, 2010. This tool is also compatible with QuickBooks Enterprise, and it can work with QuickBooks Enterprise Solutions 10.0, 9.0, 8.0, and newer.
List of errors where you must run the QuickBooks Connection Diagnostic Tool
Several lists of errors that can be resolve by using this tool are given below:
- An error related to the QuickBooks database: This tool will show you the process and solve the error related to the QuickBooks database
- Error in window firewall: Any error that shows while connecting with your window firewall setting can be resolved with this tool.
- Damaged or corrupted QuickBooks file: If you are not able to access or even open your company file, it might be because of the damaged QuickBooks file. QB Connection Diagnostic Tool resolves this issue within a second.
- Access denial: Restriction error pops up while accessing the QuickBooks database, which can be resolved with QB Connection Diagnostic Tool.
- Blank vendor list error or empty customer list error: QuickBooks Connection Diagnostic Tool also solves the error where you see a Blank vendor list or empty customer list.
- Missing updated entry error: This tool can fix the error missing entry which occurs when you make an entry that is not updated on the QuickBooks file.
- Unexpected error or 6000 series: Errors including 6150, -6000 -82, -6000 -301, -6147, and -6103 etc can easily diagnose by QB Connection Diagnostic Tool
- Multi-user error or H series error: All h series errors including H101, H202, H303, and H505 are fixed by this tool with proper analysis.
- virus: When a virus affects the QuickBooks file, it damages all QuickBooks functionality and features. To fix this problem diagnostic tools help really well.
Steps to download and install the QuickBooks Connection Diagnostic Tool
To download and install this tool, you have to follow a few simple steps. After downloading and installation completed, it is ready to resolve all your errors that are described above.
Point to remember before starting the download and installation process:
Before starting the installation process of the latest QuickBooks Connection Diagnostic Tool check if an old version of this tool is already installed on your PC. To check this, go to the control panel on your computer and verify it under the program section. In case you find it, then make sure to install it by clicking on the uninstall option. This process is necessary to keep away any dispute between two versions, which might create errors while resolving your QB errors.
Let’s start…
- Go to the official site of Qb by intuit and download the QuickBooks Connection Diagnostic Tool.
- Once downloading completes. Go to the location where your file has been saved, it might be on your desktop or downloads folder.
- double click on the downloaded file to start the installation process of QuickBooks Connection Diagnostic Tool.
- you have to follow the steps that prompt on your screen to complete the installation.
- The toll will strat itself once the installation is complete. In case it does not start itself then go to the installed file for QuickBooks Connection Diagnostic Tool and double click on the .exe file
How can you use the QuickBooks Connection Diagnostic Tool?
After downloading and installing the QuickBooks Connection Diagnostic Tool as we have explained above. Double click on the Tool icon and follow the below troubleshooting steps to run it.
1. Diagnose Connection tab
The diagnosis connection tab allows you to analyze the system set up to guarantee that the company data file is accessible from the workstation. It ensures that the process should be continued without the factor of single-user or multi-user. In case permissions are not set correctly, or if firewalls or ports are crashed/blocked, it shows errors as a result.
2. Firewall Status
The Firewall Status bar basically displays all the necessary information about your window firewall.
3. Test Connectivity
The Test Connectivity tab allows you to test your workstation’s connectivity.
How you can test your computer’s connectivity:
- To find your company file, click on the next button to the Company File field.
- You are here required to use Linux systems only in the case that network setup is in Alternate mode. You can even go for the Change Hosting Server checkbox option.
Here you have to keep in mind that before you run your connectivity test, each and every status appear as “Not Applicable” in Blue. Once you run your connectivity test, the statuses will appear in Green or Red. - Next click on the Test Connectivity option to test all your five statuses at a time.
- In case the File Open Status appears in Red showing that your test failed. The Advanced segment will open up to show all areas that have been checked.
- You can click on the option “What do these mean?” to know more about the error and what you can do next.
- Once you fix out the all statuses, run the tool again to check in case there are still any additional errors.
- You will find that the successful message appears in view on the server. Repeat the process to each user’s PC that has QuickBooks installed on it.
Need support !!!
QuickBooks connection diagnostic tool is one of the most amazing and supportive tools to fix common QuickBooks errors. However, you might find it troubling to make use of this tool in the best effective way. We hope that this blog might bring some help to you, in learning various facts related to this tool.
In case you are not able to make the best use of the QuickBooks connection diagnostic tool. Then please get in touch with our QuickBooks enterprise support experts. They will surely give you the best possible services in a single call. Just dial our toll-free number +1-888-909-2511, and make the best use of this tool.